Ein Projekt erstellen
Fabric bietet eine einfache Möglichkeit, ein neues Mod-Projekt mit dem Fabric Template Mod Generator zu erstellen - wenn du möchtest, kannst du ein neues Projekt auch manuell erstellen, indem du das Beispiel-Mod-Repository verwendest, dann solltest du den Abschnitt Manuelle Projekterstellung lesen.
Erstellung eines Projekts
Du kannst den Fabric Vorlagen Mod Generator verwenden, um ein neues Projekt für deinen Mod zu erstellen - du solltest die erforderlichen Felder ausfüllen, wie zum Beispiel den Paketnamen und den Mod-Namen, sowie die Minecraft-Version, für die du entwickeln möchtest.
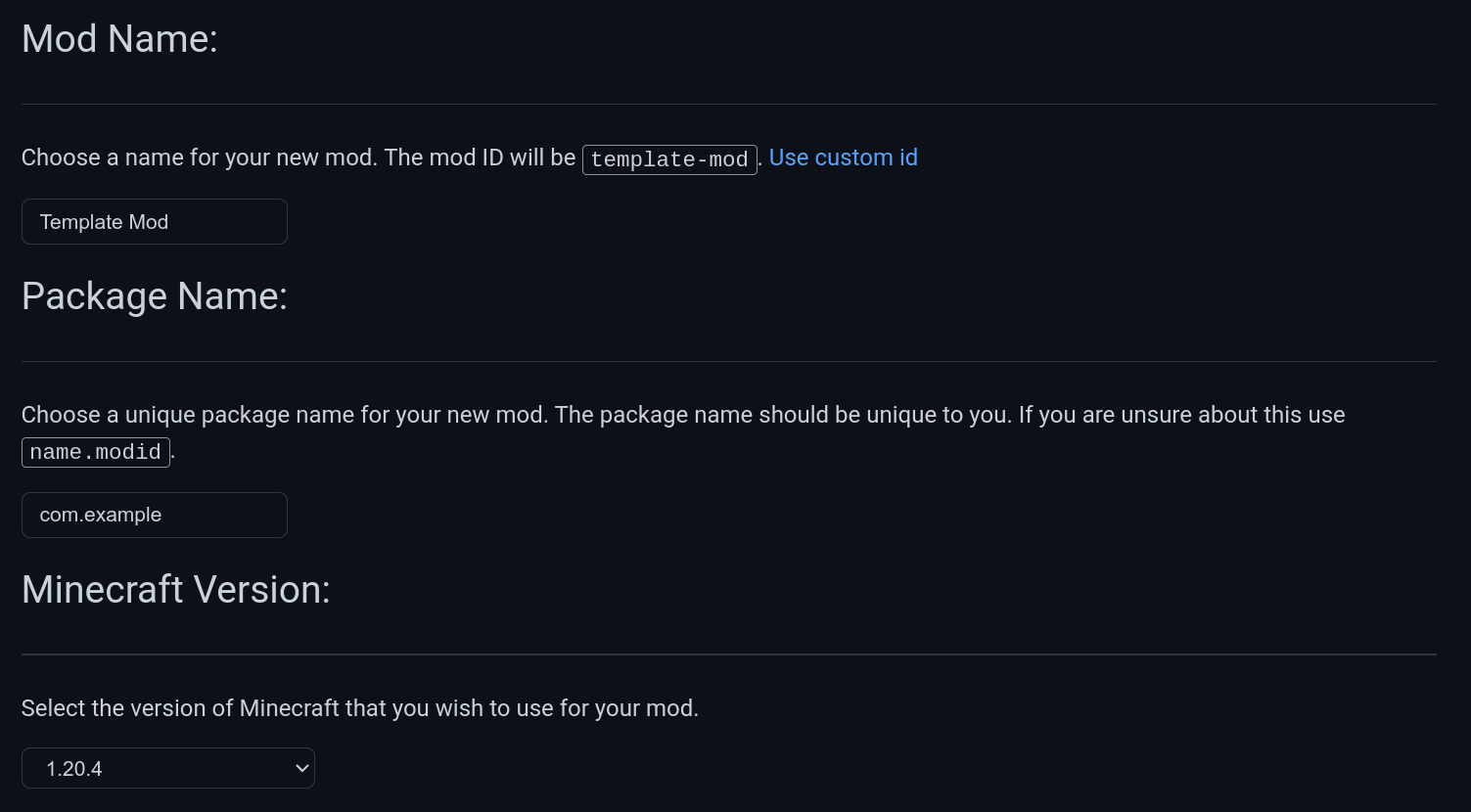
Wenn du Kotlin verwenden oder Datengeneratoren hinzufügen möchtest, kannst du die entsprechenden Optionen im Abschnitt Advanced Options auswählen.
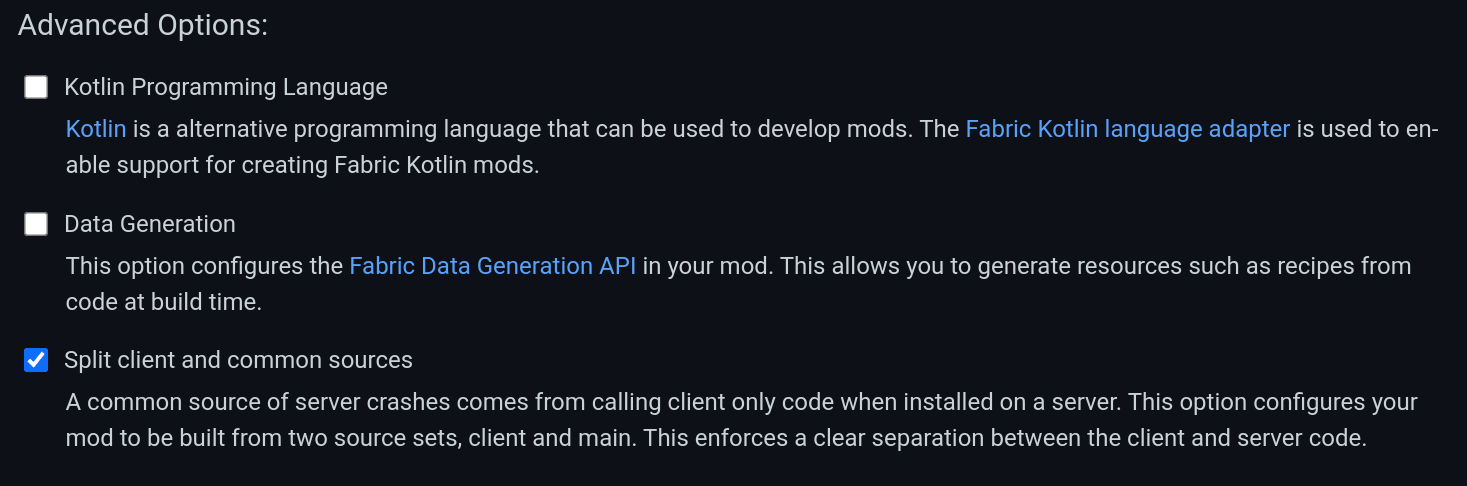
Nachdem du die erforderlichen Felder ausgefüllt hast, klickst du auf die Schaltfläche Generate. Der Generator erstellt dann ein neues Projekt in Form einer ZIP-Datei für dich.
Du solltest diese ZIP-Datei an einem Ort deiner Wahl entpacken und dann den entpackten Ordner in IntelliJ IDEA öffnen:
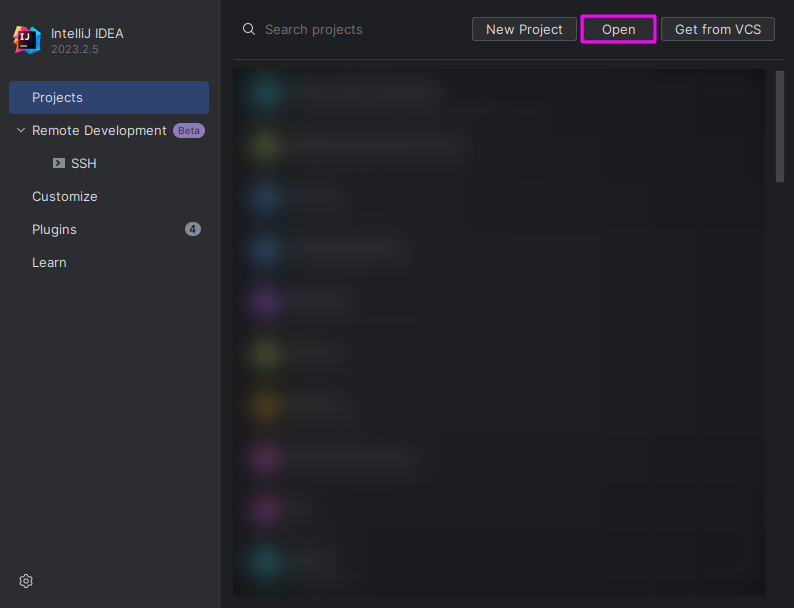
Import des Projekts
Sobald du das Projekt in IntelliJ IDEA geöffnet hast, sollte IDEA automatisch die Gradle-Konfiguration des Projekts laden und die notwendigen Einrichtungsaufgaben durchführen.
Wenn du eine Benachrichtigung über ein Gradle-Build-Skript erhältst, solltest du auf die Schaltfläche Import Gradle Project klicken:
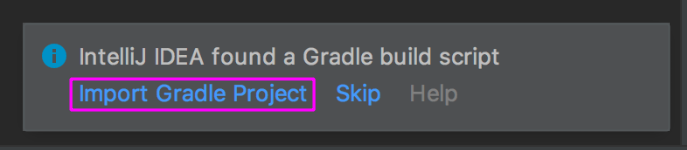
Sobald das Projekt importiert wurde, solltest du die Dateien des Projekts im Projekt-Explorer sehen und mit der Entwicklung deines Mods beginnen können.
Manuelle Projekterstellung
WARNING
Du musst Git installiert haben, um das Beispiel-Mod-Repository klonen zu können.
Wenn du den Fabric Vorlagen Mod Generator nicht verwenden kannst, kannst du ein neues Projekt manuell erstellen, indem du folgende Schritte befolgst.
Klone zunächst das Beispiel-Mod-Repository mit Git:
bash
git clone https://github.com/FabricMC/fabric-example-mod/ my-mod-projectDadurch wird das Repository in einen neuen Ordner mit dem Namen my-mod-project geklont.
Anschließend solltest du den Ordner .git aus dem geklonten Repository löschen und das Projekt in IntelliJ IDEA öffnen. Wenn der Ordner .git nicht angezeigt wird, solltest du die Option zur Anzeige versteckter Dateien in deinem Dateimanager aktivieren.
Sobald du das Projekt in IntelliJ IDEA geöffnet hast, sollte es automatisch die Gradle-Konfiguration des Projekts laden und die notwendigen Einrichtungsaufgaben durchführen.
Wie bereits erwähnt, solltest du, wenn du eine Benachrichtigung über ein Gradle-Build-Skript erhältst, auf die Schaltfläche Import Gradle Project klicken.
Die Vorlage bearbeiten
Sobald das Projekt importiert wurde, solltest du die Details des Projekts so ändern, dass sie mit den Details deines Mods übereinstimmen:
- Ändere die Datei
gradle.propertiesdes Projekts, um die Eigenschaftenmaven_groupundarchive_base_namean die Details deines Mods anzupassen. - Ändere die Datei
fabric.mod.json, um die Eigenschaftenid,nameunddescriptionan die Details deines Mods anzupassen. - Stelle sicher, dass die Versionen von Minecraft, die Mappings, der Loader und Loom - die alle über https://fabricmc.net/develop/ abgefragt werden können - mit den Versionen übereinstimmen, die du ansprechen möchtest.
Du kannst natürlich den Paketnamen und die Hauptklasse des Mods ändern, um die Details deines Mods anzupassen.

